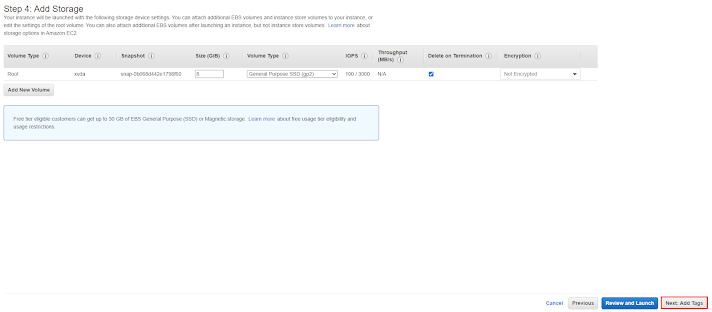Hallo Sobat Gen Z. Kali ini saya ingin membagikan informasi tentang AWS Educate beserta Fungsinya menggunakan Web Browser untuk Virtual Machine (Mesin Virtual). Hope it will be useful for you guys.
Apa itu AWS Educate?
AWS Educate adalah inisiatif global Amazon untuk memberikan sumber daya yang komprehensif kepada siswa untuk membangun keterampilan dalam cloud. AWS Educate adalah kurikulum bebas biaya yang menyediakan akses ke konten, pelatihan, jalur, layanan AWS, dan AWS Educate Job Board dengan berbagai peluang kerja.
Alat dan Bahan yang dibutuhkan
1. PC Client yang terhubung Internet.
2. Web Browser untuk mengakses AWS Educate dan membuat Virtual Machine.
Langkah-langkah kegunaan AWS Educate
 |
| 1. Buka Web Browser, disini penulis menggunakan "Chrome", situs yang akan dibuka adalah AWS Educate dengan domain yang sudah ditandai, klik "Masuk ke AWS Educate" untuk login ke akun yang sudah dibuat. |
 |
| 2. Masukkan Username dan Password, lalu klik "Sign In" untuk masuk ke akun yang sudah dibuat. |
 |
| 3. Klik "AWS Account" untuk masuk ke tab akun. |
 |
| 4. Klik "AWS Educate Starter Account" untuk membuat cloud server agar bisa mengakses AWS Console. |
 |
| 5. Klik "AWS Console" untuk mengakses AWS Console, AWS Console disini berfungsi seperti Console pada umumnya, namun AWS Console dapat diakses pada situs AWS Educate secara Online. |
 |
6. Klik "Launch a virtual machine With EC2" untuk membuat virtual machine baru.
|
 |
| 7. Pilih tab "Community AMIs" dan centang subtab "Debian" lalu Select machine image yang ada di atas. |
 |
| 8. Pilih type yang ada tanda "Free Tier Eligible" lalu klik yang "Next: Configure Instance Details". |
 |
| 9. Klik "Next: Add Storage" karena tidak ada yang perlu dikonfigurasi disini. |
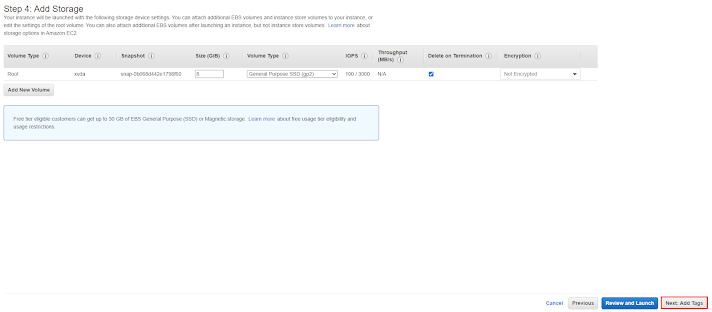 |
| 10. Klik "Next: Add Tags" karena tidak ada yang perlu dikonfigurasi disini. |
 |
| 11. Klik "Add Tags" untuk menambahkan tanda pada mesin virtual yang akan dibuat. |
 |
| 12. Berikan nama dan deskripsi (Key= Nama, Value= Deskripsi). Lalu klik "Next: Configure Security Group". |
 |
| 13. Berikan nama keamanan pada kolom "Security group name" dan deskripsi pada kolom "Description", tambahkan Rule dengan klik "Add Rule" dan buat tipe nya SSH dan HTTP. |
 |
| 14. Pada Step ketujuh akan di Review apa saja yang telah dikonfigurasi secara detail, jika sudah benar semua yang telah dikonfigurasi maka klik "Launch". |
 |
| 15. Pilih "Create a new key pair" pada kolom pertama untuk membuat keypair baru, lalu beri nama pada kolom kedua dan klik "Download Key Pair". Ketika sudah di download klik "Launch Instances". |
 |
| 16. Gambar ini menunjukkan Instances/ Mesin Virtual yang telah dibuat secara detail, Klik "Connect" untuk mengakses mesin virtual tersebut. |
 |
| 17. Klik "Connect" untuk mengakses menggunakan fitur EC2 dari AWS Educate. |
 |
| 18. Tab baru tersebut adalah mesin virtual dari web browser yang telah diakses, klik lambang "Copy" dari IP DNS Public dari mesin virtual. |
 |
| 19. Tekan "Ikon Windows" pada keyboard lalu ketik "puttygen" lalu Open aplikasi tersebut. |
 |
| 20. Klik "Load" untuk membuka keypair yang tadi telah didownload agar bisa dibuka. |
 |
| 21. Ketik secara manual nama dari keypair yang tadi telah dibuat, lalu klik "Open". |
 |
| 22. Klik "Save private key" untuk mengkonversi keypair agar bisa dibaca oleh aplikasi Putty. |
 |
| 23. Jika format dan nama file sudah sesuai, maka klik "Save". |
 |
| 24. File yang telah dibuat akan terlihat seperti yang ada diatas. |
 |
| 25. Klik ikon "Copy" IP Public yang digunakan untuk remote. |
 |
| 26. Masukkan IP Public yang tadi telah di copy. |
 |
| 27. Buka tab "Connection > SSH > Auth" lalu klik "Browse ..." untuk memasukkan keypair yang tadi telah dibuat. |
 |
| 28. Pilih file keypair yang tadi dibuat, lalu Open file tersebut. |
 |
| 29. Login sebagai admin, password tidak diperlukan karena digantikan oleh keypair yang tadi sudah dimasukkan. IP yang ditampilkan adalah IP Private dari mesin virtual. |
 |
| 30. Klik kanan pada mesin virtual yang telah dibuat, klik pop-up "Stop Instance" untuk menonaktifkan mesin virtual. |
 |
| 31. Klik "Stop" untuk mengkonfirmasi tindakan tersebut. |
 |
| 32. Klik kanan pada mesin virtual, lalu klik pop-up "Terminate Instance" untuk menghapus mesin virtual. |
 |
| 33. Klik "Terminate" untuk mengkonfirmasi tindakan tersebut. |
 |
| 34. Status "Terminated" maka mesin virtual sudah dihapus dari server AWS Educate. |