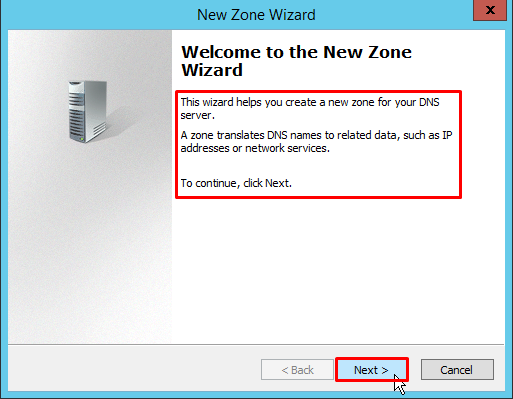Halo Sobat Gen Z. Kali ini saya ingin membagikan pengalaman saya tentang Cara Konfigurasi DNS di Windows Server 2012 R2 menggunakan VMware Workstation. Hope it will be useful for you guys.
Pengertian DNS
DNS (Domain Name Server) adalah sebuah sistem yang mengubah URL website kedalam bentuk IP Address ataupun sebaliknya. Tanpa DNS, Anda harus mengetikkan IP Address secara lengkap ketika ingin mengunjungi sebuah website.
Fungsi DNS
1. Meminta informasi IP Address sebuah website berdasarkan nama domain;
2. Meminta informasi URL sebuah website berdasarkan IP Address yang dimasukkan;
3. Mencari server yang tepat untuk mengirimkan email.
Alat atau Bahan yang kita butuhkan :
1. Windows Server 2012 R2 (GUI), bertindak sebagai Server
2. Windows 10, bertindak sebagai Client
3. VMware Workstation, bertindak sebagai perantara Server dengan Client.
Topologi DNS
 Langkah-langkah
Langkah-langkah
 |
| 1. Buka Windows Server 2012 R2, lalu klik "Add roles and features" pada Server Manager. |
 |
| 2. Yang ada diatas adalah ketentuan untuk menambahkan Fitur, yaitu Admin harus memiliki password yang kuat, IP Server di konfigurasi secara Statik, Keamanan Server telah terupdate menjadi yang terbaru. Klik "Next >" untuk melanjutkan. |
 |
| 3. Pilih "Role-based or feature-based installation" untuk menginstall fitur ke server lokal. |
 |
| 4. Pilih "Select a server from the server pool", lalu pilih server yang kita gunakan. |
 |
| 5. Install Role "DNS Server" untuk menginstall DNS pada Server. |
 |
| 6. Yang ada disitu adalah fitur yang akan diinstall secara rinci, klik "Add Features". |
 |
| 7. Setelah terceklis maka klik "Next >". |
 |
| 8. Karena Fitur "Net Framework 4.5" sudah terinstall maka klik "Next >". |
 |
| 9. Diatas adalah informasi tentang DNS yang akan kita install, klik "Next >". |
 |
| 10. Centang "Restart the destination server automatically if required" jika Server perlu direstart maka akan otomatis direstart, klik "Install" karena sudah tertera Role yang akan kita install. |
 |
| 11. Jika sudah selesai maka klik "Close" untuk melanjutkan konfigurasi diluar nanti. |
 |
| 12. Klik pada "Tools" lalu konfigurasi "DNS". |
 |
| 13. Buka Server yang kita gunakan lalu buka file "Forward Lookup Zones" lalu klik ikon "New Zone" yang ada diatas. |
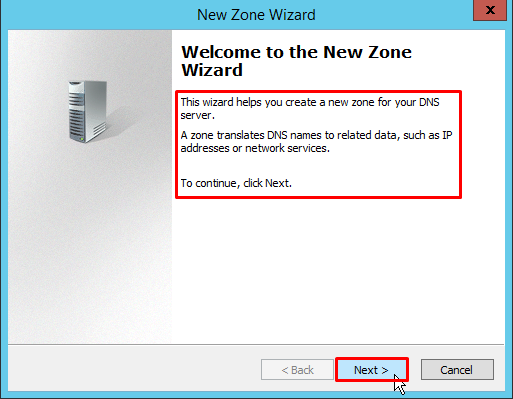 |
| 14. Diatas dijelaskan secara rinci kegunaan "Wizard", klik "Next>". |
 |
| 15. Pilih "Primary zone" untuk membuat DNS langsung ke server lokal, lalu klik "Next >". |
 |
| 16. Ketik domain yang anda inginkan, lalu klik "Next >". |
 |
| 17. Pilih "Create a new file with this file name" untuk membuat file DNS yang baru, lalu klik "Next >". |
 |
| 18. Pilih "Allow both nonsecure and secure dynamic updates" untuk membuat DNS bisa update secara dinamis. |
 |
| 19. Diatas adalah rincian dari yang telah kita buat tadi, jika sudah selesai klik "Finish". |
 |
| 20. Buka file "Forward Lookup Zones > ujian14.net" lalu klik kanan dan pilih "New Host" untuk membuat hostname baru. |
 |
| 21. Masukkan IP Address dari host yang ingin anda buat, klik "Add Host". |
 |
| 22. Klik file "Reverse Lookup Zones" lalu buat zone baru. |
 |
| 23. Sama seperti yang sebelumnya, kita klik "Next >". |
 |
| 24. Pilih "Primary zone" lalu klik "Next >". |
 |
| 25. Pilih "IPv4 Reverse Lookup Zone" karena kita menggunakan IP version 4, lalu klik "Next >". |
 |
| 26. Ketik IP dari host yang kita buat tadi, tetapi hanya tiga dari depan saja. Klik "Next >". |
 |
| 27. Pilih "Create a new file with this file name" untuk membuat file DNS baru. |
 |
| 28. Pilih "Allow both nonsecure and secure dynamic updates", lalu klik "Next >". |
 |
| 29. Diatas adalah pilihan secara rinci yang tadi kita buat, lalu klik "Next >". |
 |
| 30. Masuk kedalam file "Reverse Lookup Zones > 14.14.14.in-addr.arpa", lalu klik kanan dan pilih "New Pointer" untuk membuat Pointer baru. |
 |
| 31. Kita Browse file hostname yang kita buat tadi di dalam file "ujian14.net". |
 |
| 32. Masuk kedalam file "ujian14.net" lalu pilih Host yang tadi kita buat lalu klik "OK". |
 |
| 33. Jika sudah terlihat hostnamenya maka klik "OK". |
Troubleshoot
 |
| 1. Matikan firewall dari Server maupun Client. |
 |
| 2. Buka "Virtual Network Editor" untuk mengedit adapter "VMnet1 Host-Only" untuk menghilangkan centang pada "Use local DHCP service to distribute IP address to VMs" agar Client dapat IP dari Server. |
 |
| 3. Ganti Network Adapter menjadi "Host-only" di Server dan juga Client. |
Pengujian di Client (Win 10)
 |
1. Lihat adapter yang anda gunakan untuk Client apakah sudah mendapatkan IP dari Server atau belum, jika sudah maka tampilan akan seperti yang diatas.
*Disini Client mendapatkan IP dari Server karena sudah mengkonfigurasi DHCP di Server. |
 |
| 2. Buka Command Prompt untuk ping terhadap DNS yang kita buat, jika sudah ada IP dan mendapatkan Reply maka DNS sudah berhasil kita buat. |