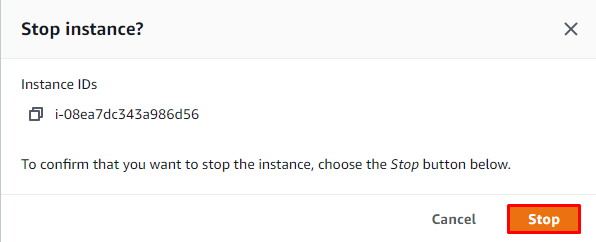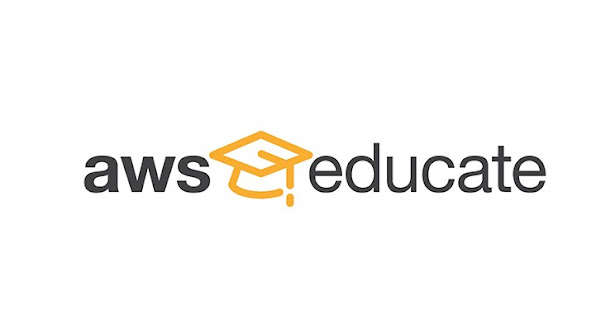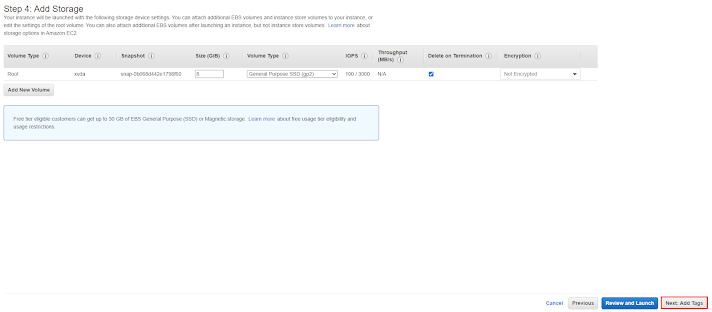Hallo Sobat Gen Z. Kali ini saya ingin membagikan informasi tentang Cara Membuat EC2 Instance Windows Server 2019 menggunakan situs AWS Educate, dan membuat IP Elastic AWS. Hope it will be useful for you guys.Apa itu IP Elastic AWS?
Alamat IP Elastik adalah alamat IPv4 statis yang dirancang untuk dynamic computing cloud. Dengan menggunakan Alamat IP Elastik, anda dapat menutupi kegagalan instans atau perangkat lunak dengan memetakan ulang alamat secara cepat ke instans lain di akun anda. Alamat Elastic IP dialokasikan ke akun AWS anda, dan menjadi milik anda sampai anda melepaskannya.
Alamat IP Elastik adalah alamat IPv4 publik, yang dapat dijangkau dari internet. Jika instans anda tidak memiliki alamat IPv4 publik, anda dapat mengaitkan alamat Elastic IP dengan instans anda untuk mengaktifkan akses ke internet. Misalnya, ini memungkinkan Anda untuk terhubung ke instance anda dari komputer lokal anda.
Pengenalan untuk AWS silahkan klik ini.
Alat dan Bahan yang dibutuhkan
1. PC Client yang terhubung Internet.
2. Web Browser untuk mengakses AWS Educate dan membuat Virtual Machine.
Langkah-langkah pembuatan Instance Windows Server 2019
 |
| 1. Buka Web Browser, disini penulis menggunakan "Chrome", situs yang akan dibuka adalah AWS Educate dengan domain yang sudah ditandai, klik "Masuk ke AWS Educate" untuk login ke akun yang sudah dibuat. |
 |
| 2. Masukkan Username dan Password, lalu klik "Sign In" untuk masuk ke akun yang sudah dibuat. |
 |
| 3. Klik "AWS Account" untuk masuk ke tab akun. |
 |
| 4. Klik "AWS Educate Starter Account" untuk membuat cloud server agar bisa mengakses AWS Console. |
 |
| 5. Klik "AWS Console" untuk mengakses AWS Console, AWS Console disini berfungsi seperti Console pada umumnya, namun AWS Console dapat diakses pada situs AWS Educate secara Online. |
 |
| 6. Klik "Launch a virtual machine With EC2" untuk membuat virtual machine baru. |
 |
| 7. Search "Windows Server" dan Select yang terbaru. |
 |
| 8. Pilih type yang ada tanda "Free Tier Eligible" lalu klik yang "Next: Configure Instance Details". |
 |
| 9. Klik "Next: Add Storage" karena tidak ada yang perlu dikonfigurasi disini. |
 |
| 10. Klik "Next: Add Tags" karena tidak ada yang perlu dikonfigurasi disini. |
 |
| 11. Klik "Add Tags" untuk menambahkan tanda pada mesin virtual yang akan dibuat. |
 |
| 12. Berikan nama keamanan pada kolom "Security group name" dan deskripsi pada kolom "Description", tambahkan Rule dengan klik "Add Rule" dan buat tipe nya RDP dan HTTP. Masukkan juga Source IP nya menggunakan IP Public anda (My IP). |
 |
| 13. Pada Step ketujuh akan di Review apa saja yang telah dikonfigurasi secara detail, jika sudah benar semua yang telah dikonfigurasi maka klik "Launch". |
 |
| 14. Pilih "Create a new key pair" pada kolom pertama untuk membuat keypair baru, lalu beri nama pada kolom kedua dan klik "Download Key Pair". Ketika sudah di download klik "Launch Instances". |
 |
| 15. Klik kanan pada Instance Windows Server 2019, lalu klik pop-up "Security > Get Windows password" untuk memasukkan keypair yang tadi sudah didownload. |
 |
| 16. Klik "Browse" untuk memilih file keypair. |
 |
| 17. Pilih keypair yang tadi telah dibuat, lalu klik "Open". |
 |
| 18. Jika sudah dimasukkan, maka klik "Decrypt Password" untuk mendekripsi password tersebut. |
 |
| 19. Klik ikon "Copy" pada password, lalu klik "Close". |
 |
| 20. Klik ikon "Copy" juga pada IP Public, yang nantinya akan digunakan untuk Remote. |
 |
| 21. Masukkan IP dan Password kedalam notepad agar tidak susah nantinya saat meremote. |
 |
| 22. Buka aplikasi "Remote Desktop Connection", lalu masukkan IP Public pada kolom Computer, lalu klik "Connect". |
 |
| 23. Masuk sebagai admin, dan isi password dengan yang sudah di salin, lalu klik "OK". |
 |
| 24. Tampilan diatas menunjukkan Instance yang sudah diremote, dengan informasi yang detail pada pojok kanan atas dan tab diatas. |
 |
| 25. Klik kanan pada Instance yang ingin dinonaktifkan, lalu klik pop-up "Stop Instance". |
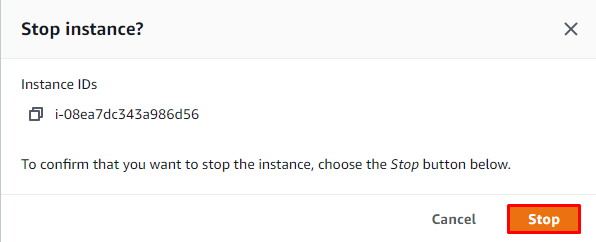 |
| 26. Klik "Stop" untuk mengkonfirmasi tindakan menonaktifkan Instance. |
 |
| 27. Akan terlihat bahwa Instance State telah diberhentikan/nonaktif. |